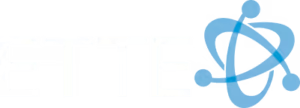There are many causes of an IT issue, some of which may be difficult to diagnose, and you might need a few tricks up your sleeve. From occasional network slowdowns to a complete failure of an IT system, the following techniques can help in many situations. IT issues can be caused by several factors, including lack of knowledge and experience, incorrect or outdated information, or simply an equipment failure.IT troubleshooting can be a real challenge due to the complexity of technology and computer systems.
How to Troubleshoot Any IT Issue Quickly
1. Check the obvious
If your computer is slow, reboot it. If it’s still slow after rebooting, ensure you run only a few unnecessary programs. Most Windows computers default to automatically starting several programs at boot-up, including anti-virus and disk defragmentation software. Suppose your laptop is prolonged but basic tasks like launching applications or opening windows work fine. You should disable these automatic start-up programs and restart the computer to see if performance improves. If you notice a drop in performance after installing a piece of software or system update, disable that software or uninstall the update and see if the version returns to normal.
2. Clean your disk space
Your computer’s storage is limited, and it will fill up quickly if you store files that you might not need or use. Delete files created since the last time your Windows computer was updated and the space on your hard drive was cleaned up. It can help keep Windows running smoothly and increase the speed of your computer.
3. Check your hardware
Your computer probably won’t have enough memory to run a few applications simultaneously. If you are opening multiple applications, such as games and web browsers, at the same time, it will be difficult for your computer’s processor to do multiple things at once. Many new computers come with 2GB of RAM these days (or 8 gigabytes or more), but if you are using an older computer that has yet to receive a hardware upgrade in a while, it may only have 200MB or 500MB of RAM installed. If your computer has insufficient memory, it may need to be able to run many things at a time.
4. Check if you have enough disk space
. Your operating systems will only work with some amount of free disk space, and a full drive can affect your computer’s speed. Check your drive size at System Information in the Control Panel (Windows 7 and earlier) or About Windows in Windows 10. If your storage is too small, try defragmenting the system (see above).
5. Check whether your Internet connection is slow
If you’re having problems with Internet speed, see if you can temporarily disconnect or disable the Internet connection on your computer. You can use a network cable (not wireless) to connect your computer to a wired network or connect through the cable modem (if you have one).