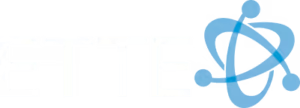Why Moving Your WordPress Site to a New Server is Essential
Moving your WordPress from one server to another can feel like a daunting task, but it doesn’t have to be. Whether you are switching hosting providers, upgrading server infrastructure, or rebranding, proper migration is crucial to retaining your website’s data, functionality, and search rankings. If you’re looking for a quick answer on how to move WordPress from one server to another, here’s a high-level overview:
- Backup Your Site and Database.
- Download Your Files using FTP or SSH.
- Export The Database through phpMyAdmin or SSH.
- Create a New Database on the new server.
- Modify wp-config.php with new database credentials.
- Upload Files and Database to the new server.
- Update DNS Settings to point to the new server.
Migrating your WordPress site provides several benefits, including improved performance, improved security, and better features. However, it comes with challenges such as ensuring data integrity, minimal downtime, and avoiding search engine penalties.
By carefully planning and executing the migration process, you can enjoy a seamless transition that supports your operational efficiency and strengthens your online presence.

Preparing for the Move
Backup Your WordPress Site
Before making any changes, backup your WordPress site to prevent data loss. Use FTP tools like FileZilla to access your server. Steer to the root folder, typically named public_html or www.
- Connect to your server: Open FileZilla and enter your FTP credentials.
- Locate the root folder: Find the folder where your WordPress site is installed.
- Download all files: Select and download everything to your local computer.
Export Your WordPress Database
Next, export your WordPress database using phpMyAdmin. This step ensures you have a backup of all your site’s data, including posts, pages, and settings.
- Log in to cPanel: Access phpMyAdmin from your hosting account’s cPanel.
- Select your database: Choose the database associated with your WordPress site.
- Export the database: Click on the Export tab, select Quick export method, and choose SQL format. Download the SQL file to your local computer.
Choose a New WordPress Host
Selecting the right hosting is crucial for performance and security. Here are some options:
- Shared Hosting: Ideal for beginners. Affordable but shares resources with other sites.
- VPS (Virtual Private Server): Offers better performance and dedicated resources.
- Dedicated Hosting: High performance with a dedicated server. Best for large sites.
- Managed Hosting: Hosting provider manages all technical aspects, including updates and security.
Key factors to consider:
– Security: Look for hosts that offer SSL certificates and regular backups.
– Data Storage: Ensure enough storage for your site’s needs.
– Speed: Opt for hosts with fast servers and good uptime.
– Customer Support: Choose a host with 24/7 support and a good reputation.

Backup, FTP, Database, wp-config.php, DNS settings
Backup: Always backup your site and database before any major changes.
FTP Tools: Use FileZilla or similar tools to manage your site files.
Database: Export your WordPress database using phpMyAdmin to ensure all data is preserved.
wp-config.php: This file contains your site’s database credentials. You’ll need to update it with the new database details after migration.
DNS Settings: Update your DNS settings to point to the new server. This step is crucial for making your site live on the new host.
By following these steps, you’re well-prepared to move your WordPress site to a new server. Next, we’ll dive into the actual migration process.
Continue to the next section: How to Move WordPress from One Server to Another.
How to Move WordPress from One Server to Another
Manual Migration Steps
Migrating your WordPress site manually can seem daunting, but breaking it down into simple steps makes it manageable. Here’s how to do it:
- Download Your Site Content:
- Connect to your old server using FTP (like FileZilla) or SSH.
- Steer to the root directory, typically /public_html or /wordpress.
-
Download all files to your local computer.
-
Export Your Database:
- Log in to cPanel and open phpMyAdmin.
- Select your WordPress database.
-
Export the database using the Quick method in SQL format. Save this file locally.
-
Create a New Database:
- Log in to your new server’s cPanel.
-
Create a new MySQL database and note down the database name, username, and password.
-
Upload Files to the New Server:
- Connect to your new server using FTP.
-
Upload the downloaded files to the new server’s root directory.
-
Import the Database:
- Log in to phpMyAdmin on the new server.
- Select the new database.
-
Import the SQL file you exported earlier.
-
Update wp-config.php:
- Edit the wp-config.php file with the new database details (name, username, and password).
- Save and upload the modified file to the new server.
Using a Migration Plugin
If manual migration feels too complex, using a plugin can simplify the process. Here are some popular options:
- All-in-One WP Migration:
- Install the plugin on your old site.
- Export your site using the plugin.
- Install WordPress and the plugin on your new server.
-
Import the exported file to the new site.
-
WP Migrate:
- Install WP Migrate Lite on both old and new sites.
- Export your site files and database with a few clicks.
-
Import the files to the new server.
-
WPvivid Backup Plugin:
- Free and easy to use.
- Supports automated migration.
- Upload a backup to the destination site and restore it.
Update DNS Settings
Once your site is migrated, update your DNS settings to point to the new server. This step is crucial to make your site live.
- Get DNS Information:
- Log in to your new hosting account.
-
Find the DNS details (CNAME and A NAME records).
-
Update Your Domain Registrar:
- Log in to the registrar where you purchased your domain.
-
Update the DNS settings with the new host’s details.
-
Propagation:
- Wait for DNS changes to propagate globally. This can take up to 48 hours.
By following these steps, you can successfully move your WordPress site to a new server. Whether you choose a manual method or a plugin, ensure all files and databases are correctly transferred and your DNS settings are updated.
Continue to the next section: Conclusion.
Conclusion
Migrating your WordPress site to a new server can seem overwhelming, but with careful planning and execution, it’s entirely manageable. Here are our final thoughts and tips to ensure a smooth transition.
Testing Your Site
After completing the migration, it’s crucial to test your site thoroughly. Visit your site’s URL and check that all pages, links, and functionalities are working correctly. Pay special attention to forms, plugins, and media files.
Pro Tip: Use tools like Google PageSpeed Insights to check your site’s performance and make sure it’s running optimally on the new server.
Troubleshooting Common Issues
Sometimes, things don’t go as planned. Here are some common issues and how to fix them:
- Broken Links: If links are broken, check your database and ensure that all URLs have been updated to the new domain.
- Missing Images: If images are missing, confirm that your media files were correctly uploaded to the new server.
- Database Connection Errors: Double-check your
wp-config.phpfile to ensure the database name, username, and password are correct.
Operational Efficiency
A successful migration can significantly improve your site’s operational efficiency. Faster load times, better security, and improved performance are just a few benefits you can expect. According to Forbes, using SSD storage and a CDN can boost your site’s speed and reliability.
Competitive Edge
Migrating to a new server can give your website a competitive edge. Improved performance can lead to better user experiences, higher search engine rankings, and ultimately, more traffic and conversions.
Why Choose ETTE?
At ETTE, we specialize in providing custom IT solutions, including seamless WordPress migrations. Our managed IT services ensure that your migration is handled professionally, minimizing downtime and maximizing performance.

ETTE’s Expertise:
– Automated and on-demand backups: Ensuring your data is always safe.
– Historical snapshots: Keeping a record of changes for easy rollback.
– Data restoration support: Quick recovery in case of issues.
By choosing ETTE, you’re opting for a hassle-free migration process backed by years of expertise and a commitment to operational excellence.
Moving your WordPress site from one server to another doesn’t have to be a daunting task. With the right preparation, tools, and support, you can ensure a smooth and successful transition. Happy migrating!