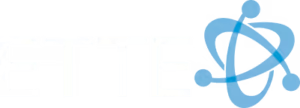Why Manually Transferring Your WordPress Site is Important
Manually transferring your WordPress site to a new server can seem daunting, but it’s easier than you think! If you need to get right to it, here’s a quick list to follow:
- Backup all your site files and database.
- Create a new database on your new server.
- Upload your files and import the database.
- Update the wp-config.php file to match the new settings.
- Change the DNS settings to point to the new server.
- Verify that everything works properly.
Migrating your WordPress site manually is crucial for maintaining control over your data. It ensures that you are not dependent on plugins or third-party tools that may fail or have hidden costs. Instead, you gain deeper insight into how your site operates, which can be beneficial if issues arise in the future.
However, the process presents some challenges. It requires a detailed understanding of your WordPress structure, the ability to handle database transfers, and the patience to follow a multi-step procedure without missing details. Mistakes can lead to downtime or data loss, so being meticulous is essential.
The benefits, though, are worth the effort. You enjoy greater control over the migration process, potentially lower costs, and the ability to customize each step according to your needs. This skill can empower your organization to handle future migrations with confidence, enhancing your operational flexibility.

Steps to Manually Transfer WordPress Site to New Server
Backup and Download Your Site Data
The first step to manually transfer your WordPress site to a new server is to backup and download your site data. This ensures that you have a copy of all your files and database, safeguarding against data loss during the migration.
Using cPanel
- Log into your old hosting provider and steer to your cPanel.
- Open File Manager, select the document root for your domain, check Show Hidden Files, and click Go.
- Locate and compress the wp-content folder into a zip file. Download this zip file.
- Download the wp-config.php file.
- Steer to the Backup section in cPanel and download a full backup of your site’s database as an sql.gz file.
At this point, you should have three separate downloads:
- wp-content.zip
- wp-config.php
- sql.gz
Using FTP Tools
Alternatively, you can use FTP tools like FileZilla:
- Install and open your FTP client.
- Enter your hostname, FTP username, password, and port number.
- Connect to your site’s server and steer to the public_html folder.
- Download all files, including hidden files like .htaccess.
- Compress the downloaded files into a zip archive.
Create a New WordPress Installation
Next, you need to set up your new WordPress environment on your new host:
- Log into your new hosting provider and steer to the portal.
- Create a new site or add a new WordPress installation.
- Ensure you have your SSH credentials ready for secure file transfers.
- Note down your new database name, username, and password.
Upload Your Database and Content
Now, upload your previously downloaded files and database to the new server:
- Upload the wp-content.zip and wp-config.php files to the public_html folder on your new server using FTP or cPanel’s File Manager.
- Extract the wp-content.zip file.
Importing the Database
- Access phpMyAdmin on your new server.
- Select the new database and go to the Import tab.
- Upload the sql.gz file and click Go to import your database.
Adjust wp-config.php File
You need to adjust the wp-config.php file to match the new database settings:
- Open the wp-config.php file in a text editor.
- Update the following lines with your new database information:
define('DB_NAME', 'new_database_name');define('DB_USER', 'new_database_user');define('DB_PASSWORD', 'new_database_password');define('DB_HOST', 'new_database_host');- Save and upload the updated wp-config.php file back to the public_html folder.
Post-Migration Cleanup
Finally, ensure everything is correctly set up and clean up any unnecessary files:
- Replace URLs: Use a plugin like Better Search Replace to update any old URLs in your database to the new domain.
- Reclaim backlinks: Ensure all backlinks point to the new site.
- DNS Settings: Update your domain’s DNS settings to point to the new server. This can take up to 48 hours to propagate.
- Delete Old Files: Remove any unnecessary files from your old server to avoid confusion and potential security risks.
By following these steps, you can successfully migrate your WordPress site to a new server while maintaining control over every aspect of the process. This hands-on approach not only ensures a smooth transition but also equips you with valuable skills for future migrations.
Conclusion
Migrating your WordPress site manually can seem daunting, but it’s a rewarding process that gives you full control over your website. Let’s summarize the key steps and benefits of this approach:
Backup and Download Your Site Data: Ensuring you have a copy of all your files and database is the first critical step. This can be done using cPanel or FTP tools like FileZilla.
Create a New WordPress Installation: Set up your new WordPress environment with your new host, ensuring you note down all necessary credentials.
Upload Your Database and Content: Transfer your files and database to the new server, using tools like phpMyAdmin for database import.
Adjust wp-config.php File: Update the wp-config.php file with your new database settings to ensure your site connects correctly.
Post-Migration Cleanup: Replace old URLs, update DNS settings, and remove unnecessary files from the old server.
Why Choose ETTE?
At ETTE, we specialize in providing custom IT solutions, including seamless WordPress migrations. Our expertise ensures that your migration process is smooth, secure, and efficient. We understand that every website is unique, and we offer custom solutions to meet your specific needs.
Benefits of Manual Migration
- Control: You have complete control over every aspect of the migration process.
- Learning: Gain valuable skills that can be useful for future migrations.
- Customization: Tailor the migration process to fit your unique requirements.
For those who prefer a hands-off approach, we also offer managed IT services to handle the entire migration process for you. This way, you can focus on what you do best while we ensure your website is transferred securely and efficiently.
Contact Us
If you have any questions or need assistance with your WordPress migration, don’t hesitate to reach out. Our team of experts is here to help you every step of the way.
Email: sales@ette.biz
Address: 5335 Wisconsin Ave. NW, Suite 440, Washington, D.C., 20015
Migrating your WordPress site doesn’t have to be stressful. With the right tools and knowledge, you can achieve a smooth transition. Trust ETTE to guide you through the process, ensuring your site remains secure and fully functional on its new server.