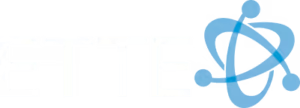iCloud Backup
With the ever-looming possibility of loosing data due to theft, data corruption, and various other threats of the day, its incredibly important to discuss backing up data on all devices regularly. Backing up the data on your iPhone is no exception. It cannot only save you should unexpected events occur, but it can also aid in assisting you in restoring your data onto a second device.
This article will explain how to add various attributes to your iCloud backup option so that all desired data can be saved safety to your iCloud account on a nightly basis. But first, a few basics:
When you sign up for iCloud, you automatically get 5 GB of free storage. This can quickly get eaten up by music and picture files, so if you need to purchase more storage, you may find more information on how to do so here.
What is Automatically backed up by Default?
iCloud automatically backs up the information on your devices—iPhone, iPad, and iPod touch—over Wi-Fi every day when the device is turned on, locked, and connected to a power source. When your iOS device information is backed up in iCloud, you can easily set up a new device or restore information on one you already have.
Here’s what iCloud backs up:
- Purchase history for music, movies, TV shows, apps, and booksYour iCloud backup includes information about the content you purchased, butnot the purchased content itself. When you restore from an iCloud backup, your purchased content is automatically downloaded from the iTunes Store, App Store, or iBooks Store. Some types of content aren’t downloaded automatically in all countries, and previous purchases may be unavailable if they have been refunded or are no longer available in the store. For more information, see the Apple Support article Availability of iTunes redownloads. Some types of content aren’t available in all countries. For more information, see the Apple Support article What can I buy from the iTunes Store in my country?.
- Photos and videos on your iOS devicesHowever, if you turn on iCloud Photo Library on your iOS device (iOS 8.1 or later) or Mac (OS X v10.10.3 or later), your photos and videos are already stored in iCloud, so they aren’t included in your iCloud backup.
- Device settings
- App data
- Home screen and app organization
- iMessage, text (SMS), and MMS messages (requires the SIM card that was in use during backup)
- Ringtones
- Visual Voicemail password (requires the SIM card that was in use during backup)
- Health data
- HomeKit configuration
Select which iOS apps to back up
Many apps automatically back up to iCloud after you install them. But some applications take up more data than others, or may be just as important as those that are saved automatically. Therefore, you can change which apps back up to iCloud and remove existing backups of that app’s data from your storage.
Use these steps on your iPhone, iPad, or iPod touch:
- Tap Settings > iCloud.
- If you’re using iOS 8 or later, tap Storage > Manage Storage.
- If you’re using an earlier version of iOS, tap Storage & Backup > Manage Storage.
- Tap the name of your iOS device.
- Under Backup Options, select the apps that you want to back up or turn off those that you no longer want to backup.
When you’re asked to confirm, choose Turn Off & Delete to turn off the option of Backing up for that app. This will remove all of its data from iCloud.
** Please note that once you turn off the backing up of that application and confirm it, all data will be wiped from previous backups. You will not have the ability to go back through your iCloud storage to find that data afterward.
You may also select the option to turn off all backups, although this is not recommended, as you will loose all ability to restore your device in the event of theft, damage or corruption. Choose carefully when considering any changes to this area.